Inhalt
Und schon wieder gibt es eine neue Funktion! ChatGPT bringt fast jeden Monat etwas Neues. Diesmal ist es die Canvas-Funktion. Canva? War das nicht ein sehr beliebtes Design-Tool, das von vielen genutzt wurde? Ja, und ich denke, dass der Name nicht sehr glücklich gewählt wurde.
Die Canvas-Funktion von ChatGPT bietet dir eine wirklich gute Unterstützung beim Schreiben längerer Texte. Sei es ein Artikel, ein Aufsatz oder ein längerer Beitrag. Aber auch beim Programmieren mit ChatGPT ist diese Funktion sehr hilfreich. Schauen wir sie uns doch einmal genauer an.
(Letzte Aktualisierung: 11.08.25)Inhaltsverzeichnis
Die Canvas-Funktion | Canvas aktivieren | Texte erstellen | Fazit | Kommentare

Die Canvas-Funktion in ChatGPT ist eine Erweiterung, die es ermöglicht, Texte und Inhalte in einem eigenen Bereich, dem sogenannten „Canvas”, zu erstellen. Das Besondere daran ist, dass sie eine klare Trennung zwischen dem Gespräch mit der KI und den erstellten Inhalten ermöglicht. Das bedeutet, dass du während eines Chats Inhalte erstellen kannst, ohne den Gesprächsfluss zu verlieren. Du kannst Ideen sammeln, Texte schreiben und dann darauf aufbauen.
Es ist auch möglich, Zwischenschritte zu speichern und jederzeit auf frühere Texte zurückzugreifen, die in der Zwischenzeit erstellt wurden. Das hilft dir, den Überblick zu behalten, wenn du an einem längeren Text arbeitest. Wenn du beispielsweise ein Buch schreiben möchtest, kannst du im Canvas-Bereich Kapitel für Kapitel planen und gestalten, ohne den roten Faden zu verlieren. Die klare Trennung zwischen Chat- und Canvas-Bereich sorgt dafür, dass deine Ideen nicht in der Informationsflut untergehen und du die Übersicht behältst. Es gibt Optionen, die sich erst auf den zweiten Blick erschließen.
Tipp: Speichere den erstellten Text ab und zu an einer anderen Stelle, z. B. auf der Festplatte oder dem Smartphone. So gehst du sicher, dass nichts verloren geht. Ich habe schon einmal an anderer Stelle gelesen, dass der Chat zu umfangreich wurde und Inhalte nicht wiederhergestellt werden konnten.
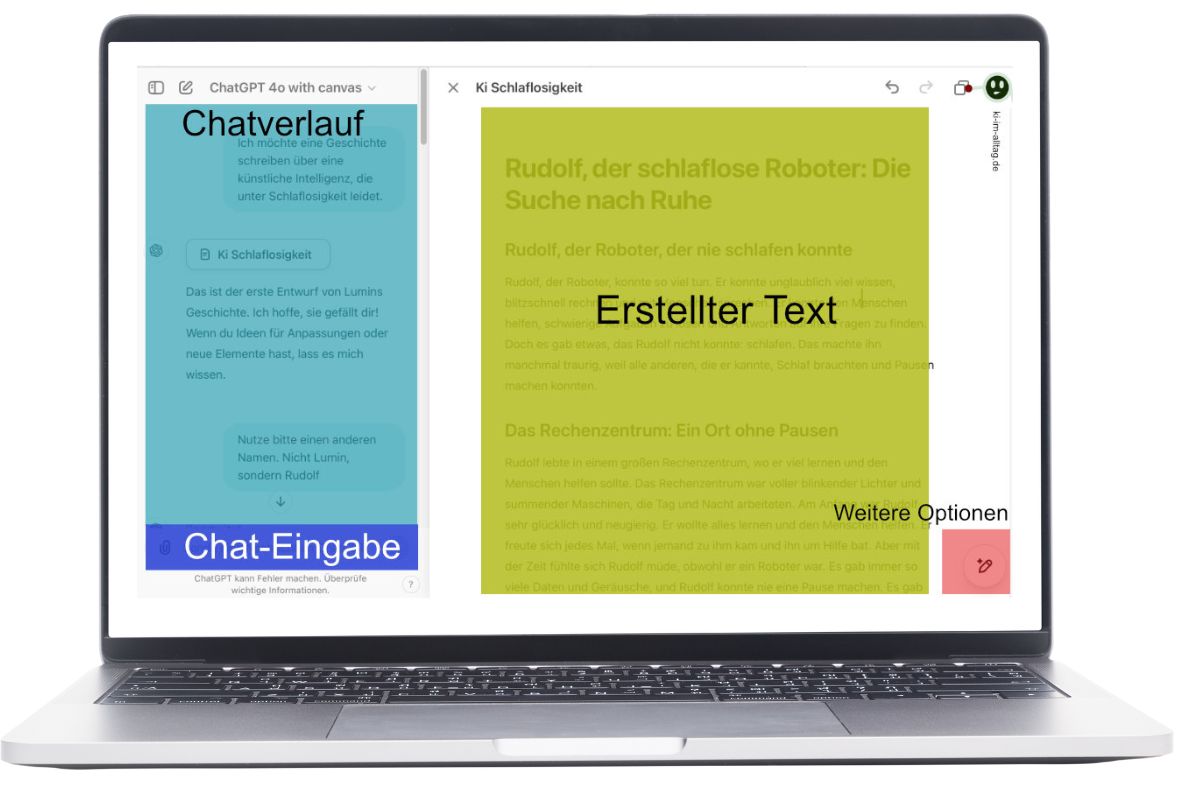
Erklärung der Grafik: Auf der linken Seite findest du den Chatverlauf sowie das Eingabefeld für deinen Prompt. Auf der rechten Seite befindet sich der generierte Text, den du bearbeiten kannst. Weitere Optionen findest du unten rechts, wenn du auf die Schaltfläche klickst.
Wenn du die Canvas-Funktion verwenden möchtest, achte darauf, dass diese Option eingeschaltet ist. Falls das nicht funktioniert, probiere ChatGPT über den Browser aus.
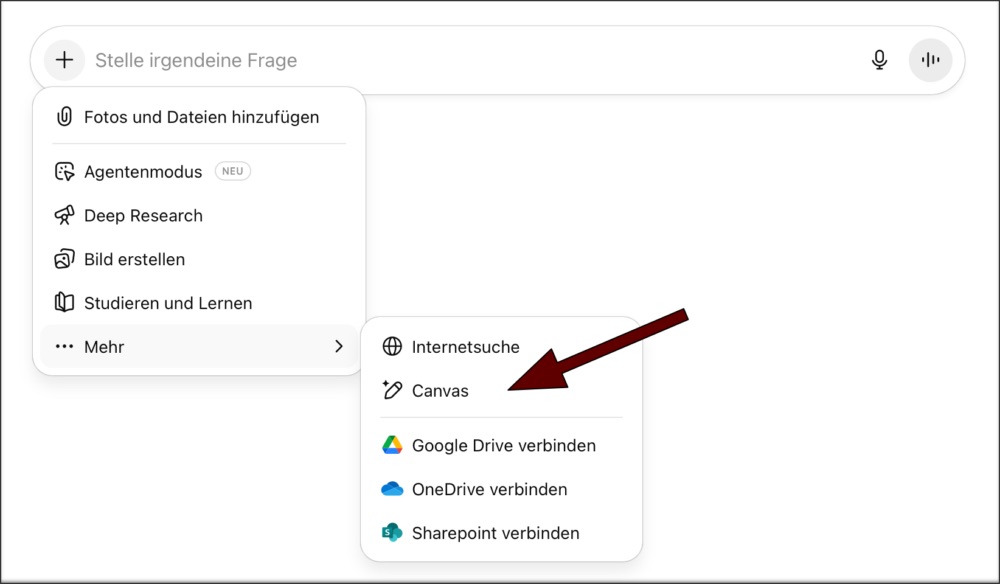
In den folgenden Abschnitten zeige ich dir die verschiedenen Möglichkeiten, mit der Canvas-Funktion von ChatGPT Texte zu bearbeiten und zu erstellen.
Ich beginne mit der ersten Eingabeaufforderung. Angenommen, ich möchte einen Artikel über das Erstellen von KI-Bildern schreiben. Meine Eingabe lautet: „Nutze Canvas. Schreibe einen Artikel darüber, wie man KI-Bilder generiert.“
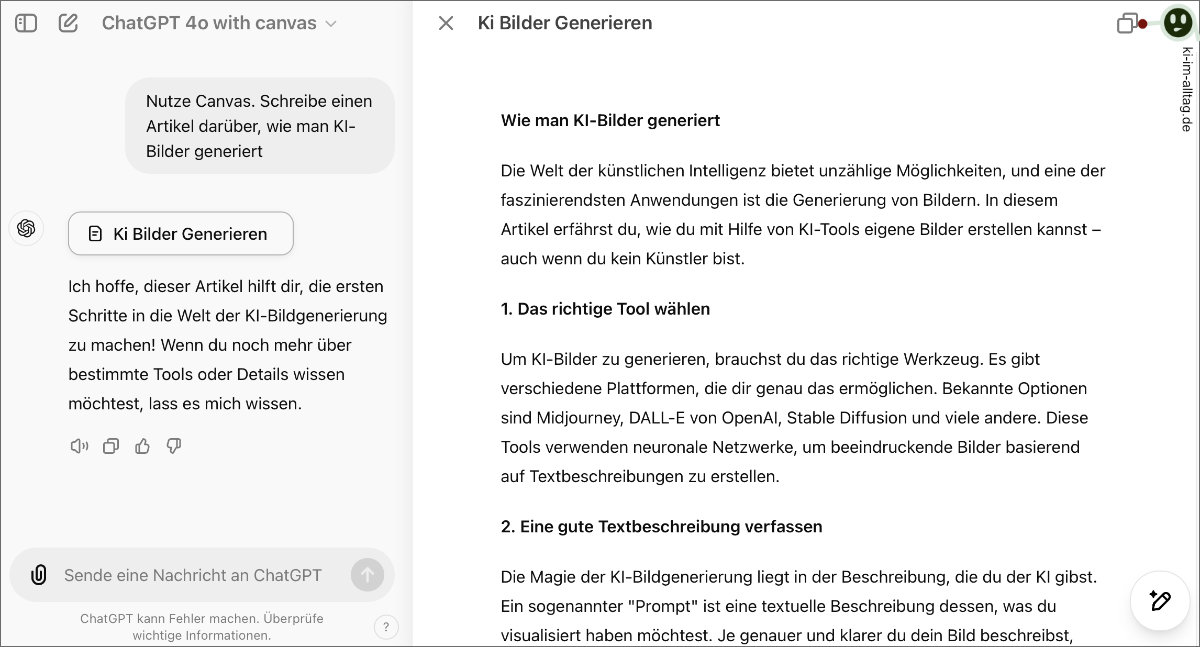
In meinem Beispiel wurde ein Text mit etwas mehr als 500 Wörtern erstellt. Es wurden Zwischenüberschriften eingefügt. Wenn du den finalen, bearbeiteten Text einmal lesen möchtest, kannst du das hier tun. Für die weitere Bearbeitung des Textes hast du nun mehrere Möglichkeiten.
Text formatieren:
Markiere ein Wort oder einen Absatz. Es erscheint ein kleines Fenster, in dem du den markierten Text fett oder kursiv formatieren kannst. Darüber hinaus hast du die Möglichkeit, den Text als Überschrift zu formatieren.
Text kürzen oder verlängern:
Du kannst die Länge deines Textes von der KI anpassen lassen. Klicke dazu unten rechts auf das Symbol und wähle „Länge anpassen“ aus. Du hast dabei die Wahl zwischen „Länger“, „Längste“, „Kürzer“ und „Kürzeste“. Nachdem du deine Wahl getroffen hast, wird die KI den Text neu schreiben.
In meinem Beispiel war der längste Text 1.100 Wörter lang. Das reicht für einen kurzen Artikel 😀. Die Länge des Textes hat sich in meinem Beispiel also verdoppelt.
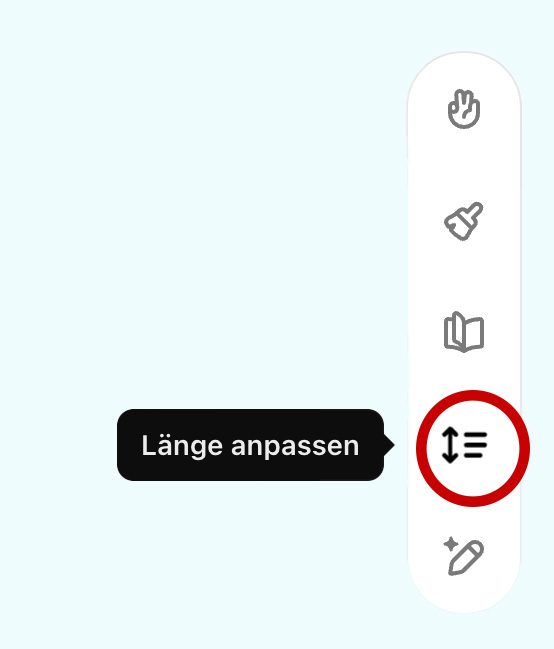
Einen Text umformulieren:
Markiere den gewünschten Text und wähle „ChatGPT fragen”. Du kannst auch auf das Symbol neben dem Absatz klicken. Dadurch wird der gesamte Absatz automatisch markiert. Gib nun deinen Prompt ein und der entsprechende Text wird geändert.
Den Text editieren:
Du hast auch die Möglichkeit, direkt im Textfenster etwas zu ändern. Das funktioniert wie in einem Textverarbeitungsprogramm. So kannst du einzelne Wörter ändern oder auch ganze Sätze hinzufügen. Löschen ist natürlich auch möglich. Klicke in den Text und los gehts.
Das Leseniveau in den ChatGPT Canvas ändern:
Klicke unten rechts erneut auf das Symbol und wähle „Leseniveau“. Zur Auswahl stehen: Kindergarten, Mittelschule, Oberschule, Hochschule, Graduiertenschule. Du wirst sehen, dass die Texte mit steigendem Bildungsniveau länger werden. Ich musste wirklich lachen, als ich das gesehen habe. Eigentlich sollte es umgekehrt sein. Je höher das Bildungsniveau, desto kürzer und prägnanter sollte die Erklärung sein. Aber das scheint ein Irrtum zu sein.
Text durch ChatGPT verbessern:
Über den Punkt „Letzten Feinschliff vornehmen” kannst du den gesamten Text noch einmal von ChatGPT überprüfen und bearbeiten lassen. Aber aufgepasst! Wenn du einzelne Wörter oder Sätze im Text angepasst hast, werden diese unter Umständen einfach überschrieben. Ich würde deshalb erst den letzten Feinschliff vornehmen lassen und dann selbst noch das eine oder andere ändern.
Emojis hinzufügen:
Eine lustige Option ist es, deinen Text mit einer Vielzahl von Emojis zu versehen. Diese Auswahlmöglichkeit findest du, wie die anderen auch, wenn du unten rechts auf das Symbol klickst.
Wenn demnächst immer mehr Emojis in Social-Media-Posts auftauchen, weißt du, woher sie kommen.
🤖 Künstliche Intelligenz – für viele ein spannendes 🚀 Zukunftsthema, das jetzt schon unser 🌐 beeinflusst. Ob smarte 🤖 Assistenten, die uns den 🏠 erleichtern, oder 🤖 Algorithmen, die versteckte 🔎 erkennen – KI ist längst keine 🍿 mehr. Wie siehst du das? Freust du dich 😄 über die Entwicklungen oder bist du eher 😕? Lass uns darüber 🤔!
Ich habe kein einziges Wort verstanden 😂
Bearbeitung vorschlagen:
Wenn du unten rechts auf das Symbol klickst, kannst du dir von ChatGPT Vorschläge zur Veränderung oder Verbesserung des Textes machen lassen. Es ist schon lustig, dass ChatGPT den Text erstellt und dann wiederum vorschlägt, ihn zu verbessern. Aber naja. Vielleicht erhält man durch diese Hinweise ein paar Ideen für die Anpassung des Textes.
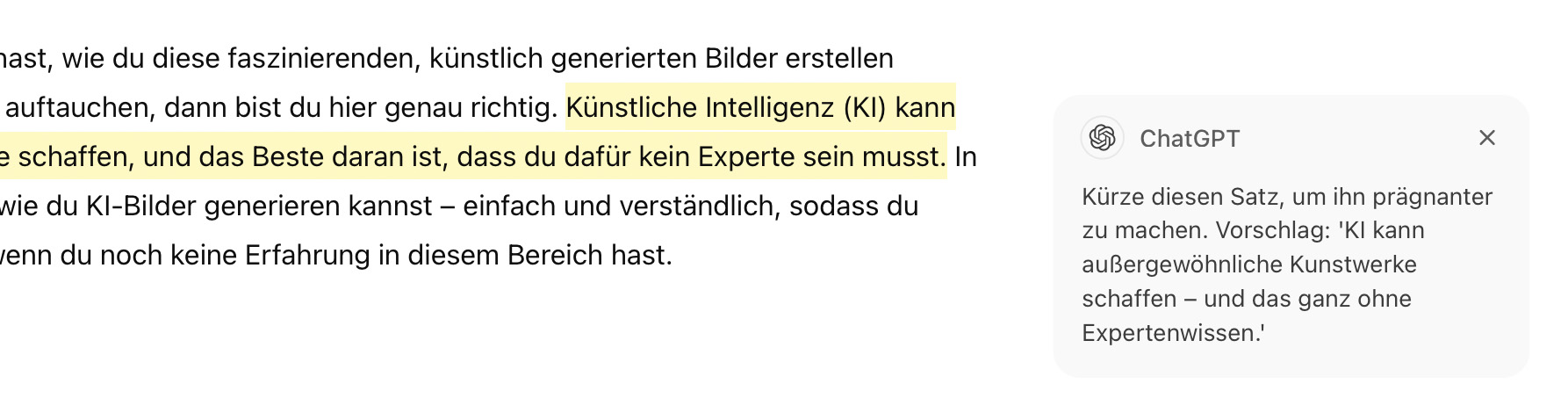
Mit der Canvas-Funktion von ChatGPT lassen sich längere Texte strukturiert erstellen und bearbeiten, ohne den Überblick zu verlieren. Inhalte können direkt im Text angepasst, umformuliert oder in der Länge verändert werden. Praktische Zusatzfunktionen wie die Anpassung des Lesniveaus und das Speichern von Zwischenständen unterstützen den Schreibprozess.
Wer regelmäßig an größeren Textprojekten arbeitet, kann so Schritt für Schritt Ergebnisse festhalten und diese später weiterentwickeln.
Du solltest allerdings berücksichtigen, dass sich der Text bei jedem Schritt ändern kann. Zwar gibt es eine Funktion, um dies rückgängig zu machen, aber ich würde dir empfehlen, wichtige Zwischenschritte bzw. den Text noch einmal lokal zu speichern.
Was meinst du? Nutzt du die Canvas-Funktion schon? Über deinen Kommentar würde ich mich freuen.
Neu: Dein KI-Start leicht gemacht
Du interessierst dich für Künstliche Intelligenz im Alltag? In meinem Buch findest du praxisnahe Erklärungen, Beispiele und sofort umsetzbare Tipps – ganz ohne Vorwissen.
➥ Jetzt reinlesen: kostenlose Leseprobe sichern (PDF Dokument zum Download) oder
➥ direkt bei Amazon anschauen
Was sind die Unterschiede der Gratis- und Pro-Version von ChatGPT? Finde heraus, welche Version deine Anforderungen am besten erfüllt.
Mehr lesenNutze ChatGPT, um deine Programmierprojekte schneller und effizienter zu gestalten. Erfahre hier, wie die KI dir helfen kann.
Mehr lesenDas ist neu an GPT-4. Eine Übersicht über die Neuerungen. Kreativer, Bilder nutzen und vieles mehr.
Mehr lesenSo installierst du die ChatGPT-Plugins und erweiterst die Funktionen. Oder nutze Bing in ChatGPT. Du wirst erstaunt sein über die Möglichkeiten.
Mehr lesenHisuinoi
vor 2 Monaten
Hallo, Interessanter Artikel. Ich finde die Canvas funktion auch interessant. Doch leider die letzte Zeit funktioniert diese Funktion nicht Zuverlässig. Wenn ich danach verlange, gibt er mir irgendwas andere, generiert mir ein Bild, schickt mir ein Code, usw. Keine ahnung was chatgpt hat. Auch wenn ich eine hilfe verlange und das in einen Canvas will macht er das nicht. Und das egal ob unten ausgewählt oder nicht. Das lustige dabei ist, manchmal, wenn ich was brauche, macht er Canvas von selbst. Aber wenn ich es verlange klappt das nie, zumindest die letzten Wochen.
Burkhard
vor 2 Monaten
Wenn du direkt beim Prompt Canvas aktivierst, müsste das eigentlich gehen.
Bei mir klappt das problemlos: Browser, Abo-Modell, Option unten angeklickt.
Wichtig ist natürlich auch der Prompt. Vielleicht schreibst du mal kurz den Prompt hier rein, mit dem es nicht funktioniert.
PiwoPawel
vor 3 Monaten
Hallo, ich war von der Canvas-Funktion begeistert. Ich nutze es als therapeutische Unterstützung im Alltag. Die wichtigsten Dinge, Erkenntnisse und Erinnerungen werden regelmäßig in das Canvas-Dokument eingepflegt. So und nun wollte ich das Dokument einsehen und exportieren. Tja, man sieht nur den letzten Eintrag. Im Export als PDF das gleiche. Ich habe die Plus-Version und habe es auf Android und PC versucht. Auf PC habe ich es mit Chrome und Firefox versucht. Keine Chance. Ich bitte ChatGPT alle Kapitel zu exportieren und sie sagt auch nach dem 20. mal, dass sie sich entschuldigt und nun getan hat. Fehlanzeige. Frustrierend. Ich kann auf über 25 Kapitel therapeutischer Analyse nicht zugreifen. Das wochenlange Arbeit.
Burkhard
vor 3 Monaten
Hallo und danke für deinen offenen Kommentar. Es tut mir sehr leid, dass du solche Schwierigkeiten mit der Canvas-Funktion hattest. Gerade wenn so viel persönliche und wichtige Arbeit darin steckt, ist das besonders frustrierend.
Ein allgemeiner Hinweis, der leider oft erst im Nachhinein relevant wird: Ich empfehle dringend, sich regelmäßig Sicherungskopien der Inhalte anzulegen, insbesondere bei längeren Texten oder fortlaufenden Projekten. So lassen sich unerwartete Datenverluste vermeiden.
Ich habe zu diesem Thema einen Artikel geschrieben, der zeigt, wie man seine ChatGPT-Inhalte exportieren und auf dem eigenen Rechner organisieren kann.
👉 ChatGPT: Den Chat-Verlauf exportieren und speichern.
Du schreibst, du hast versucht, das zu exporieren. Hast du auch schon versucht, alle deine Chats zu exportieren? Mit etwas Glück findest du dort noch die Inhalte. Ich drücke dir die Daumen.
Ich hoffe sehr, dass sich dein Problem mit dem Canvas-Dokument doch noch lösen lässt. Eventuell ist der ChatGPT-Support hierfür auch eine gute Anlaufstelle.
Alles Gute und weiterhin viel Erfolg bei deiner Arbeit mit der KI!
Katharina
vor 7 Monaten
Hallo und danke für den Tipp zur Textbearbeitung, ein Grund für mich die kostenpflichtige Version auszuprobieren. Kann ich diesen Text dann auch problemlos auf dem IPad Dateien speichern? Danke
Burkhard
vor 7 Monaten
Hallo Katharina, auf dem iPad kannst du sowohl in der App als auch im Browser Text in die Zwischenablage kopieren. Diesen kannst du dann in einem beliebigen Programm wieder einfügen. Einen Befehl, diese Informationen als Datei zu speichern, gibt es nicht. Ich hoffe, das hilft dir weiter.
Roland
vor 8 Monaten
Ich nutze die Bezahlversion von ChatGPT schon eine Weile, überlege aber gerade, mein Abo zu kündigen. Besonders enttäuschend finde ich die Canvas-Funktion. Es werden ständig ungewollte Änderungen, Kürzungen oder Umstrukturierungen vorgenommen, die ich nicht im Prompt gefordert habe. Nach zwei bis drei Iterationen eines Textes wird die Qualität gefühlt immer schlechter. Statt sinnvolle Änderungen vorzunehmen, wird mir oft derselbe Text erneut präsentiert, mit der irreführenden Behauptung, nun alle Anweisungen umgesetzt zu haben. Das mindert den Nutzen erheblich.
Burkhard
vor 8 Monaten
Wenn du nicht möchtest, dass der gesamte Text überarbeitet wird, dann markiere den entsprechenden Absatz und schreibe dort (nicht im normalen Chat) deine Anweisung für diesen Absatz. Inzwischen sind sehr viele Funktionen auch kostenlos nutzbar. Meistens limitiert. Wenn du also nur wenig mit ChatGPT machst, würde ich die kostenlose Version ausprobieren. Mehr zu den Unterschieden zwischen der Plus-Version und der kostenlosen Version habe ich in meinem Artikel: ChatGPT: Unterschiede kostenlose oder kostenpflichtige Version zusammengefasst.
Eddy
vor 1 Jahren
Vielen Dank für diese äußerst nützlichen Infos zur Nutzung der neuen Canvas-Funktionen. Ich habe sie während des Lesens gleichzeitig ausprobiert und bin begeistert. Also von deiner Anleitung und von den neuen Funktionen :-) LG, Eddy
Burkhard
vor 1 Jahren
Das freut mich. Da hat uns OpenAI mit dieser Funktion ziemlich überrascht und das im positiven Sinn.