Inhalt
Wer kann von sich behaupten, dass er die Tabellenkalkulation Excel beherrscht. Doch nur die Wenigsten. Ein Diagramm erstellen oder eine Pivot Tabelle geht vielleicht noch, aber bei den vielen mächtigen Funktionen wird es zum Teil schon knifflig.
Die Integration von Microsoft Copilot befindet sich für Excel noch in den Kinderschuhen. Hier hat ChatGPT die Nase vorn, finde ich. Was du alles mit Excel und ChatGPT machen kannst, habe ich getestet und für dich zusammengestellt.
(Letzte Aktualisierung: 24.05.2024)Inhaltsverzeichnis
Tabelle erstellen | Excel-Formeln erstellen | Excel-Formeln prüfen | Excel-Formeln erklären | Makro erstellen | Fazit | Kommentare

Wenn wir mit ChatGPT eine Tabelle erstellen wollen, ist das in der kostenpflichtigen Abo-Variante einfacher. Mit der kostenlosen Version müssen wir eine wenig „tricksen“ und etwas mehr manuell hinzufügen. Doch zuerst die komfortable Version mit ChatGPT Pro.
Wir lassen uns von ChatGPT direkt eine Exceldatei erstellen. Dazu beschreibst du, welche Spalten du haben willst und welche Daten. Ich habe beispielsweise die Einwohnerzahl nach Bundesländern generieren lassen: Erstelle mir eine Exceldatei mit den Bundesländern von Deutschland und deren Einwohnerzahlen.
Als Ergebnis bekomme ich einen Link, mit dem ich die Exceldatei herunterladen kann.
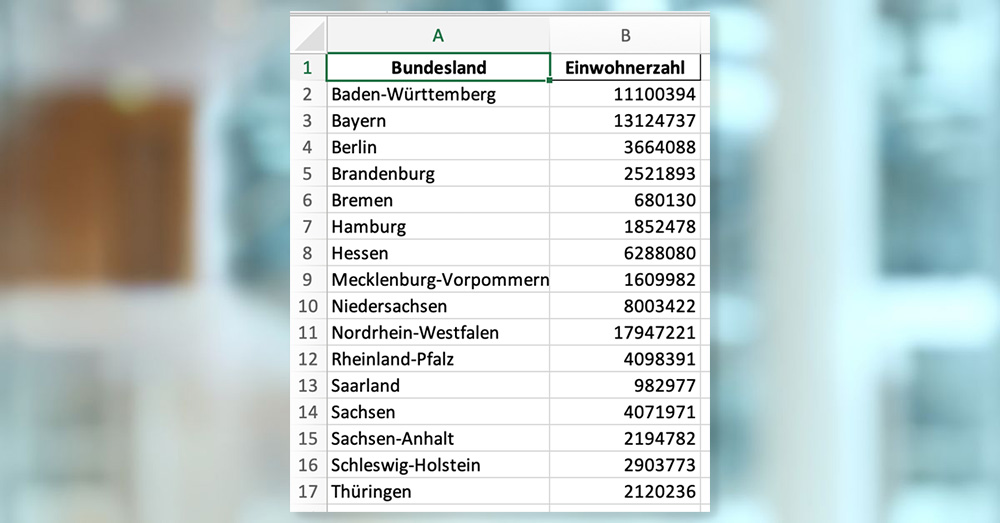
Das Ergebnis ist noch ziemlich einfach und unansehnlich. Fangen wir mit einfachen Funktionen an: Formatiere die Einwohnerzahl mit Tausenderpunkten und daneben eine neue Spalte mit den Prozenten der Gesamteinwohnerzahl aller Bundesländer. Ganz unten dann bitte noch die Summe der Einwohner aufführen. Die Prozente bitte ohne Nachkommastelle und mit der Angabe % (Zeichen).
Du merkst schon, wenn du Excel ein wenig beherrscht, ist es dort schneller gemacht, als den Text zu schreiben. Nun sieht die Tabelle so aus:
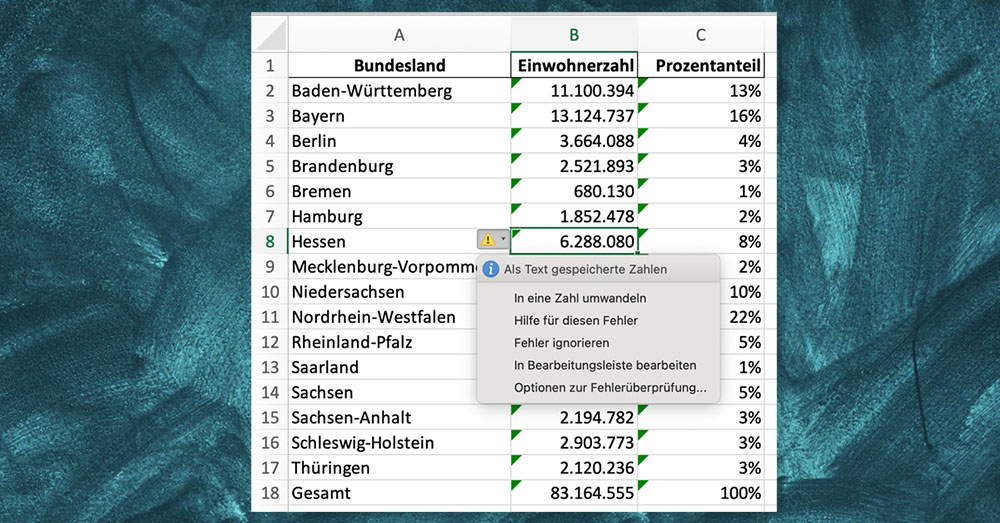
Fällt dir etwas auf? ChatGPT hat geschummelt. Die Werte in den einzelnen Zellen sind Zeichenketten und keine Zahlenformate. ChatGPT hat einfach die Punkte selbst gesetzt und nicht mit der Excelformatierung gearbeitet. So wird die Summe auch nicht automatisch berechnet, sondern steht dort im Format „Zeichenkette“. Änderst du eine Zahl, bleibt die Summe gleich. Das gilt auch für die Prozentzahlen.
Wenn du die Excel-Datei nicht jedes Mal herunterladen möchtest, kannst du sie auch bearbeiten, ohne Excel zu öffnen. Klicke einfach oben rechts auf die Pfeile, wenn die Tabelle in ChatGPT angezeigt wird.
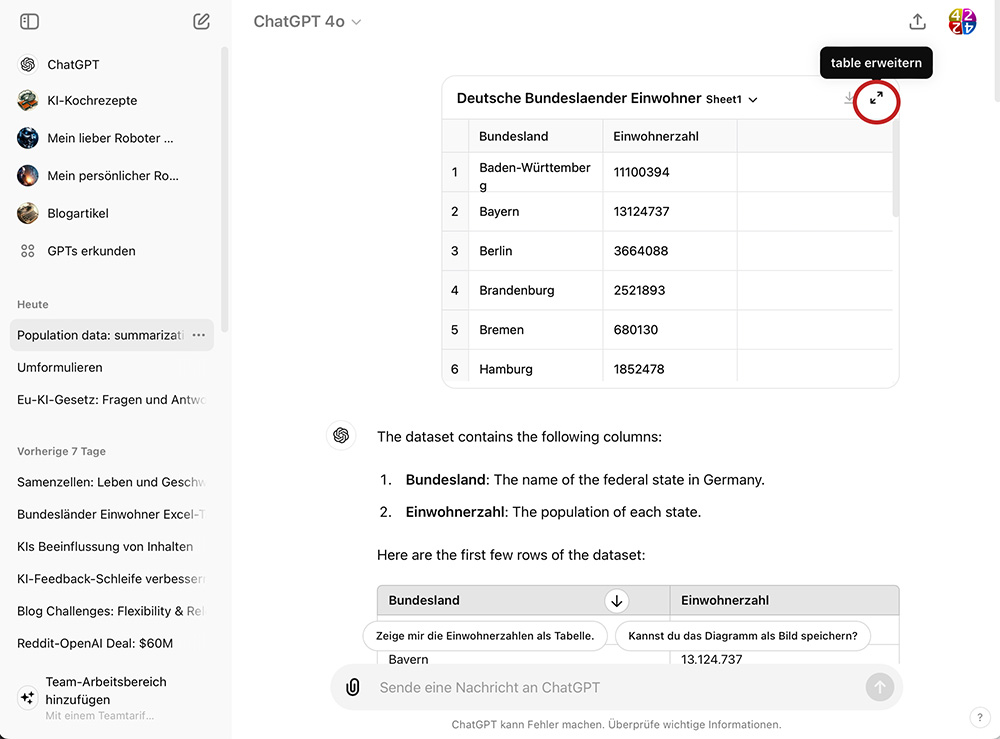
Nun siehst du links im Browser die Tabelle und kannst auf der rechten Seite den Text für ChatGPT eingeben. Wenn du dich auf eine bestimmte Spalte beziehen willst, klicke diese an und ChatGPT weiß, dass sich dein Text dann darauf bezieht.
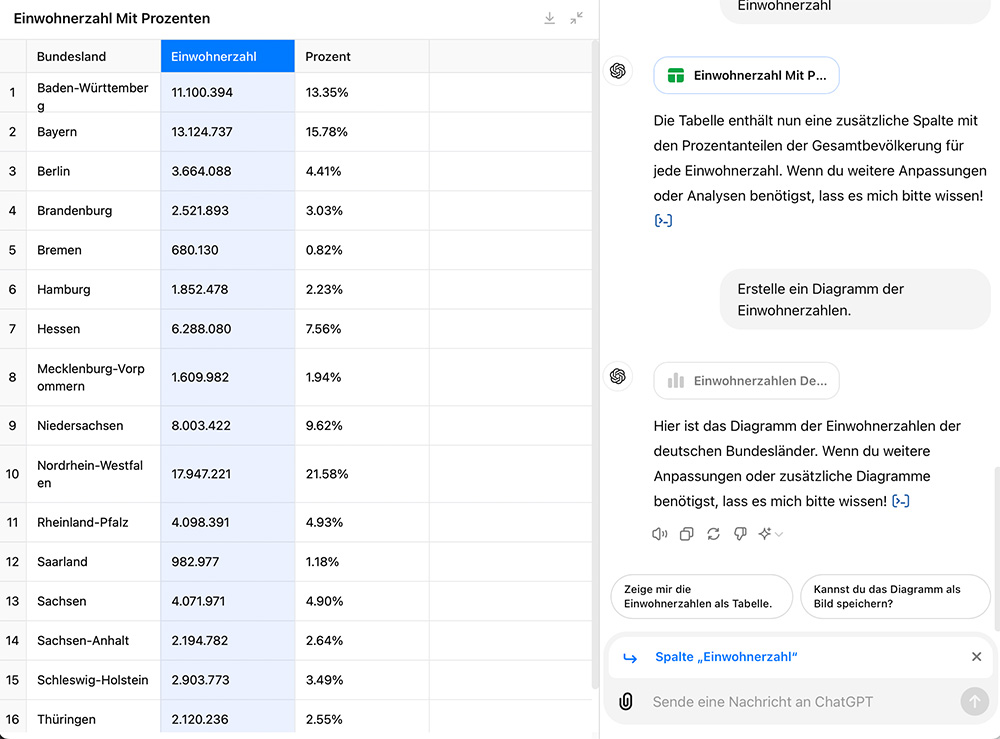
In der kostenlosen Version von ChatGPT ist es nicht ganz so einfach, eine Exceltabelle zu erstellen und zu verändern.
Einen Link und eine fertige Exceldatei bekommst du nicht. Dir wird die Tabelle allerdings im Browser angezeigt. Diese Daten kannst du einfach in die Zwischenablage kopieren und in einer „frischen“ Exceldatei einfügen (z.B. Strg. C und in Excel Strg. V drücken).
Natürlich kannst du mit deinem Prompt, bzw. Texteingabe auch Dinge verändern lassen. Zum Beispiel eine Summenzeile hinzufügen oder eine zusätzliche Spalte. Du hast zusätzlich „nur“ den Umweg über die Zwischenablage.
Es gibt fast unendlich viele Formeln in Excel und es gibt bestimmt nur wenige Menschen, die sie alle kennen. Für alle anderen gibt es jetzt die Möglichkeit, ChatGPT zu fragen.
Fangen wir mit der Summenformel an. Die kennt bestimmt jeder, aber wir testen ChatGPT einmal. Hier mein Text: Wie kann ich die Summe aller Ausgaben errechnen?

Kopiere nun die Formel in die entsprechende Excel-Zelle.
Hinweis: Manchmal funktioniert die Formel nicht. Das liegt meist daran, dass ChatGPT die englische Formel beschreibt. Wenn das bei dir auftaucht, ist es am besten, du schaust z.B. bei Google nach, wie die deutsche Bezeichnung ist. Einfach als Suchbegriff eingeben: Wie lautet die deutsche Excelformel für ...
Versuchen wir nun eine etwas komplexere Formel. Hier mein ChatGPT-Anforderungstext: Mit welcher Funktion kann ich für jeden Monat die Summe dieser Tabelle errechnen? Die Antwort ist relativ lang und ich habe sie einmal gekürzt.
Um für jeden Monat die Summe der Ausgaben zu berechnen, benötigst du die Funktion SUMMEWENN.
Erstelle eine neue Spalte neben der Spalte "Datum" und gib ihr den Namen Monat.
Füge folgende Formel in die erste Zelle der neuen Spalte ein und kopiere sie dann in alle folgenden Zellen nach unten: =MONAT(A2)
In einer weiteren Zelle kannst du nun die Summe der Ausgaben für einen bestimmten Monat berechnen. Die Formel hierfür lautet:
=SUMMEWENN(Monatsbereich; Monat; Ausgabenbereich)
Es gibt dazwischen noch einige hilfreiche Tipps und Ergänzungen. Aber du siehst, dass ChatGPT dir auch bei etwas komplexeren Sachverhalten in Excel helfen kann.
Was ich in Excel immer schwierig und umständlich finde, sind die Datumsberechnungen. Nehmen wir mal die Fragestellung, wie viel Tage sind es noch bis zum 31.12.

Danach folgt eine ausführliche Erklärung der Formel. Du siehst an der Formel, dass es wesentlich schneller geht, die Frage zu stellen, als die Formel in Excel zu erstellen.
Manchmal kommt es vor, dass ich eine Formel erstellt habe, aber anstatt das Ergebnis zu erhalten, erscheint eine Fehlermeldung oder das steht dort „#NAME?“. Was nun? Einfach mal ChatGPT fragen. In meinem Beispiel habe ich mir die Formel „Durchschnitt“ ausgedacht. Leider hat ChatGPT nicht erkannt, dass die richtige Formel „Mittelwert“ wäre. ChatGPT listet die möglichen Gründe für einen Fehler auf. Das hilft nur begrenzt weiter.
Neuer Versuch. Jetzt leugnet ChatGPT, dass es die Funktion in Excel gibt (MatrixzuText)
Mein Fazit: Zur Formelüberprüfung ist ChatGPT eher nicht geeignet. Aber du kannst es ja selbst einmal versuchen. Schreib in die Kommentare, ob du die gleichen Erfahrungen gemacht hast.
Wenn du eine Formel in einer Tabelle nicht verstehst, kannst du sie dir von ChatGPT erklären lassen. Hier ein Beispiel mit der Funktion „Mittelwert“. Meine Frage: „Kannst du mir folgende Excel-Formel erklären: =Mittelwert(A1:A10)“. Und hier die Antwort:

Fazit: Das klappt gut und die Erklärung ist ausreichend.
Mit dem Excel-Makro kannst du eine automatisierte Aufzeichnung von Aufgaben durchführen, die normalerweise manuell in Excel gemacht werden müssten. Das spart Zeit. Makros können für eine Vielzahl von Aufgaben verwendet werden, wie z.B. Datenanalyse, Berichterstellung, Formatierung oder Berechnung. Sie sind besonders nützlich, wenn du mit großen Datensätzen arbeitest und komplexe Analysen meistern willst.
Vorsicht: Beim Makro handelt sich hier um eine Programmierung. Wenn du die Makro-Programmierung nicht verstehst, könnte es sein, dass dort etwas ausgeführt wird, was du nicht möchtest.
Meine Aufgabe für ChatGPT ist, dass auf Knopfdruck in die ersten Zellen der Tabelle mein Namen und die Adresse erscheinen sollen. Hier der entsprechende Text: „Erstelle ein Excel-Makro, das eine Überschriftzeile erstellt mit Namen und Adresse“.

Fazit: Die Erklärung ist ausreichend und es funktioniert. Um das etwas professioneller zu machen, benötigt es noch ein wenig Nacharbeit und es ist ja nur ein einfaches Beispiel.
Bei einigen Dingen hat mir ChatGPT geholfen, bei anderen nicht. Es ist schwer zu sagen, ob ChatGPT grundsätzlich eine Hilfe bei den Excel-Funktionen sein wird. Meist hängt es davon ab, wie gut du mit Excel umgehen kannst und was du damit machen willst. Aber, wenn du nicht weiterkommst oder den Fehler suchst, kannst du ja auch mal ChatGPT fragen.
Hat ChatGPT bei Excel geholfen? Schreib es in die Kommentare, ich würde mich über deine Meinung freuen.
Neu: Dein KI-Start leicht gemacht
Du interessierst dich für Künstliche Intelligenz im Alltag? In meinem Buch findest du praxisnahe Erklärungen, Beispiele und sofort umsetzbare Tipps – ganz ohne Vorwissen.
➥ Jetzt reinlesen: kostenlose Leseprobe sichern (PDF Dokument zum Download) oder
➥ direkt bei Amazon anschauen
Apple Intelligence im Praxischeck – alle Features, Einschränkungen und echte Nutzererfahrungen kompakt zusammengefasst.
Mehr lesenWenn du mit sensiblen Daten chatten willst, ist der temporäre Chat von Google Gemini vielleicht etwas für dich, denn er bietet eine sichere Umgebung für private und vertrauliche Gespräche.
Mehr lesenEntdecke die Vorteile von ChatGPT und Excel für deine Tabellen. Erfahre, wie diese Tools helfen können, die Daten besser zu verstehen.
Mehr lesenNutze ChatGPT, um deine Programmierprojekte schneller und effizienter zu gestalten. Erfahre hier, wie die KI dir helfen kann.
Mehr lesenAnja
vor 3 Monaten
Danke für den ausführlichen Test! Ich experimentiere auch gerade viel mit ChatGPT und Excel und merke oft, dass gute Prompts entscheidend sind (paar ganz hilfreiche habe ich bspw hier gefunden: projekt-vorlage.de). Mich würde noch interessieren: Hast du auch ausprobiert, wie ChatGPT bei verschachtelten WENN-Formeln oder komplexeren Bedingungen reagiert?
Burkhard
vor 3 Monaten
Nein, komplexe Bedingungen oder Verschachtelungen habe ich nicht ausprobiert. Ich zerlege komplexere Sachverhalte in ChatGPT immer in Einzelschritte.
vor 6 Monaten
Danke für den Beitrag. Mit tabellarischen Dokumenten kann man wunderbar SEO-Tools bauen un Verknüpfungen herstellen zu Tools wie Screaming Frog. ChatGPT ist schon praktisch, wenn es um Funktionen wie sverweis, Pivot-Tabellen und Duplikatentfernungen geht. Nutzt du Google Sheets mit API zu den OpenAI Features?
Burkhard
vor 6 Monaten
Nein, ich nutze im Moment nur die Tools von Microsoft. Danke für deine Hinweise.